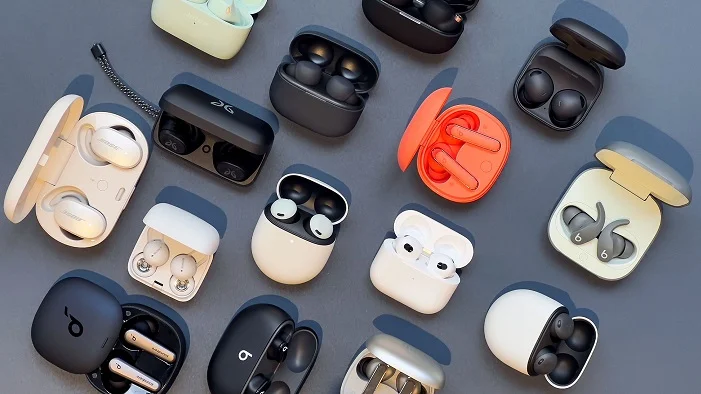Samsung Notes is a versatile tool that allows users to create, edit, and organize notes effortlessly. While it’s primarily designed for Samsung devices, there’s a way to use Samsung Notes on any Windows PC. Users can seamlessly access their notes across different platforms by leveraging Samsung’s cloud services and a compatible app.
To get started, ensure that you have a Samsung account and the Samsung Notes app installed on your Samsung device. Next, download and install the “Samsung Notes for Windows” app from the Microsoft Store on your PC. Once installed, sign in with your Samsung account credentials, and your notes will sync across devices in real time.
With Samsung Notes on your Windows PC, you can enjoy the familiar interface and functionality, including the ability to write, draw, and add images to your notes. Whether you’re brainstorming ideas, taking meeting notes, or jotting down reminders, Samsung Notes provides a convenient and intuitive platform, now accessible across your Samsung devices and Windows PC.
What is Samsung Notes On Any Windows PC?
Samsung Notes on any Windows PC is an application developed by Samsung that allows users to access their notes created on Samsung devices directly from their Windows desktop or laptop computers. This application enables seamless synchronization between Samsung Notes on Samsung smartphones or tablets and the Windows platform, ensuring that users can access and edit their notes across different devices.
With Samsung Notes for Windows, users can view, edit, and organize their notes, drawings, and memos without needing their Samsung device nearby. The application provides a familiar interface, mirroring the functionality of the Samsung Notes app on mobile devices. Users can write, draw, add images, and format text within their notes just as they would on their Samsung devices.
This integration enhances productivity by allowing users to seamlessly transition between their Samsung devices and Windows PCs while maintaining access to their important notes and information.
Download Samsung Notes From Microsoft Store
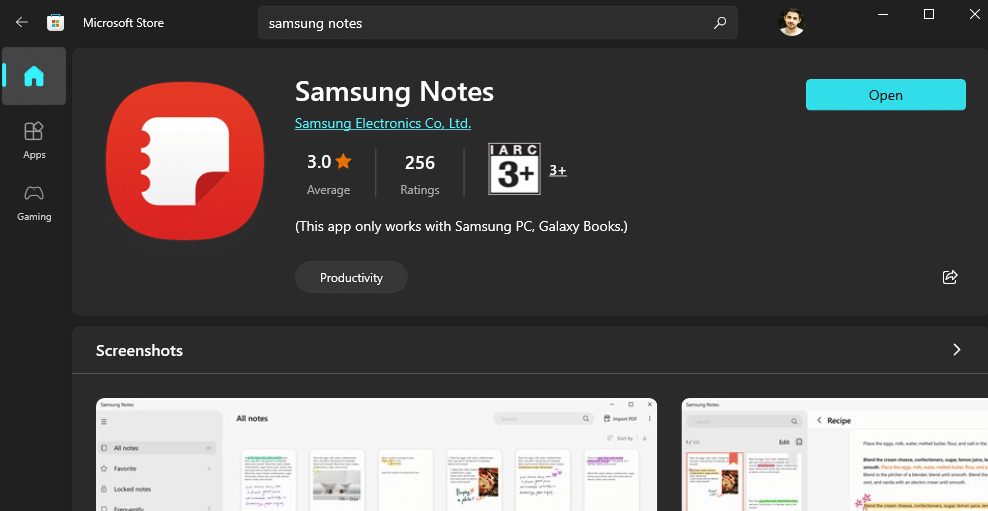
In order to access Samsung Notes on your PC, you’ll need to follow these straightforward steps:
STEP 1: Start by launching the Microsoft Store.
STEP 2: Utilize the search bar to find “Samsung Notes.”
STEP 3: Once located, click on “Get” to initiate the download process. After the installation is complete, click on “Open.”
Now, you’re ready to utilize Samsung Notes by logging into your Samsung Account.
It’s important to note that this method is specifically designed for Samsung laptops or netbooks.
If you’re interested in installing Samsung Notes on non-Samsung Windows laptops or desktops, keep reading for further instructions.
Samsung Notes Download For Windows 11/10 Using Winget
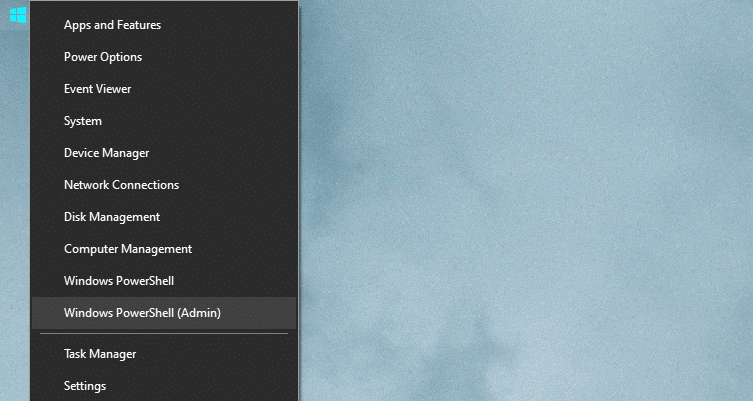
Downloading Samsung Notes for Windows 11 or 10 using Winget is straightforward. Follow these steps:
- Open Command Prompt or PowerShell on your Windows 11 or Windows 10 PC.
- Use the following command to search for Samsung Notes:
winget search Samsung Notes- Once you find Samsung Notes in the search results, note down its name and publisher.
- Use the following command to install Samsung Notes:
winget install <Samsung Notes Package Name>Replace <Samsung Notes Package Name> with the actual name of the Samsung Notes package obtained from the search results.
- After the installation is complete, you can access Samsung Notes from the Start menu or by searching for it in the taskbar.
With these steps, you can easily download and install Samsung Notes on your Windows 11 or Windows 10 PC using Winget.3
Change Your Laptop’s Identity To A Samsung Device To Install Samsung Notes
To complete the installation of Samsung Notes on Windows, consider employing an open-source script known as Galaxy Book Mask. This script is designed to transform your non-Samsung laptop into a Samsung-like device, allowing you to seamlessly download the Samsung Notes app from the Microsoft Store. With Galaxy Book Mask, you can enjoy the full functionality of Samsung Notes on your Windows PC, enhancing your productivity and workflow.
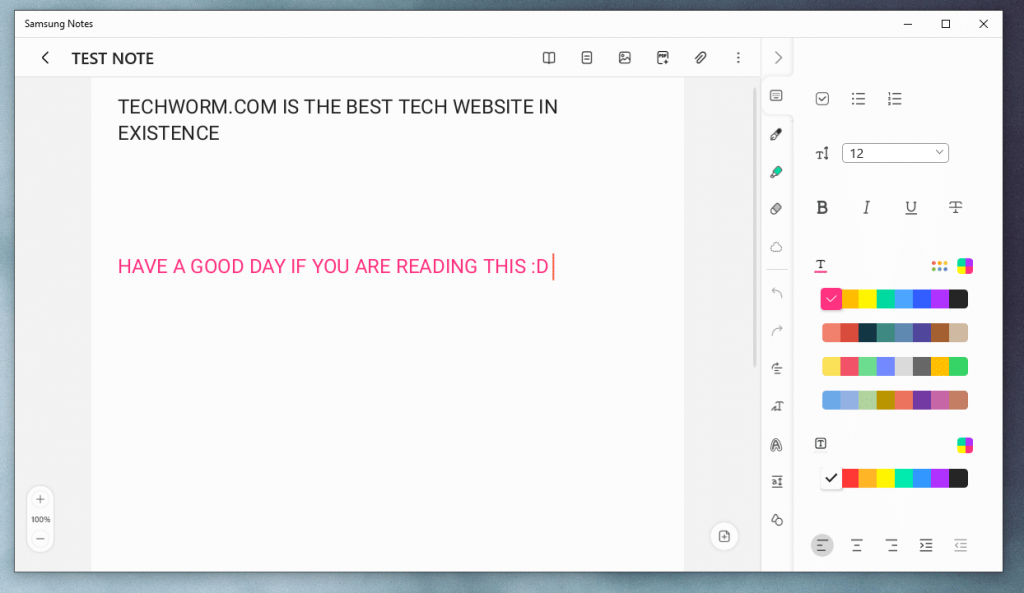
Here’s the rewritten version:
- Begin by navigating to the Galaxy Book Mask GitHub page.
- Locate and download the batch file named GalaxyBookMask.bat.
- After the download is complete, simply run the batch file like any other Windows program.
Once executed, you’ll gain the ability to effortlessly download, install, and utilize the Samsung Notes App on your Windows PC. The batch file will automatically initiate during startup and operate discreetly in the background.
For an alternative script with enhanced features, consider exploring GalaxyBook Mask But Better.
Remember: If you ever need to access your PC’s actual information, you can easily halt or remove the startup task.
Frequently Asked Questions
What is Samsung Notes?
Samsung Notes is a note-taking application developed by Samsung that allows users to create, edit, and organize notes on various Samsung devices.
Can I use Samsung Notes on my Windows PC?
Yes, you can use Samsung Notes on Windows PCs running Windows 11 or Windows 10 by downloading the app from the Microsoft Store.
Is Samsung Notes available for non-Samsung Windows laptops or desktops?
Yes, Samsung Notes is available for non-Samsung Windows laptops or desktops. You can download and install it from the Microsoft Store.
Are there any alternative methods to access Samsung Notes on a Windows PC?
You can also use open-source scripts like Galaxy Book Mask or GalaxyBook Mask. Still, it’s better to make your non-Samsung laptop resemble a Samsung device, allowing you to download and use Samsung Notes from the Microsoft Store.
Can I sync my notes between my Samsung device and Windows PC?
You can sync your notes between your Samsung device and Windows PC by logging into your Samsung account on both devices. This allows for seamless access to your notes across different platforms.
Is Samsung Notes available for macOS or other operating systems?
As of now, Samsung Notes is primarily available for Samsung devices and Windows PCs. There is no official version of Samsung Notes for macOS or other operating systems.
Conclusion
Samsung Notes offers a convenient and versatile platform for note-taking, drawing, and organizing ideas across Samsung devices and Windows PCs. It is available on the Microsoft Store, so users can easily download and install Samsung Notes on their Windows 11 or Windows 10 PCs. Additionally, open-source scripts like Galaxy Book Mask provide alternative methods for accessing Samsung Notes on non-Samsung Windows laptops or desktops, further expanding its accessibility.
Whether you’re jotting down quick reminders, sketching ideas, or organizing meeting notes, Samsung Notes provides a seamless experience with its synchronization capabilities. It allows users to access their notes across different devices. While Samsung Notes may not be available for macOS or other operating systems, its integration with Windows PCs enhances productivity and workflow for users within the Samsung ecosystem.