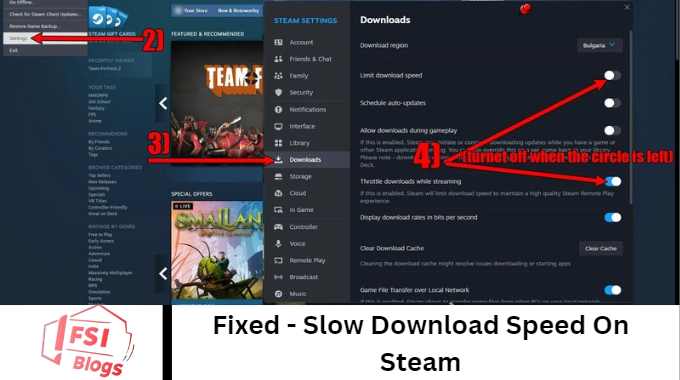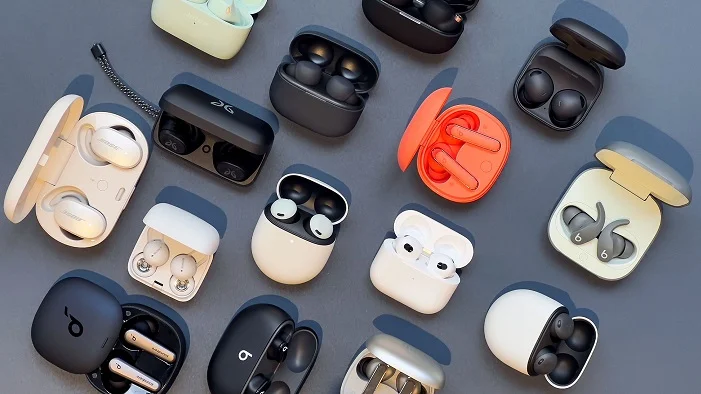Slow download speeds on Steam can be a frustrating experience for many gamers and software enthusiasts alike. In today’s digital age, where immediate access to content is expected, encountering sluggish downloads can significantly impede productivity and enjoyment. Despite having a robust internet connection, this issue often manifests as prolonged wait times, even for modest-sized updates or new installations.
The causes of Fixed – Slow Download Speed can be complex and varied. Factors such as server congestion during peak hours, regional bandwidth limitations, or local network configurations may contribute to this issue. Furthermore, hardware limitations on the user’s end, such as outdated network drivers or insufficient storage space, can exacerbate the problem.
Addressing Fixed – Slow Download Speed requires a systematic approach, starting with troubleshooting one’s network setup and configurations. Users often resort to various methods, such as changing download regions, verifying internet speeds through speed test tools, or adjusting Steam’s download settings to optimize performance. Additionally, ensuring firewalls and antivirus software are configured to allow Steam to operate unhindered makes a difference.
How To Fix Slow Steam Download On Windows 11/10?
In this section, we have compiled all the effective solutions to fix slow download speeds on Steam.
Read More: How to Recover Deleted Facebook Posts
Change The Steam Download Region
Steam relies on multiple servers worldwide to facilitate game downloads, automatically assigning users to the server nearest to their location. However, the default server may sometimes be overloaded or not optimally positioned, causing slow download speeds.
Changing the Steam download region is one of the most influential and straightforward solutions. Here’s how to change your Steam server region:
Open Steam and go to the “Steam” menu in the upper left corner.
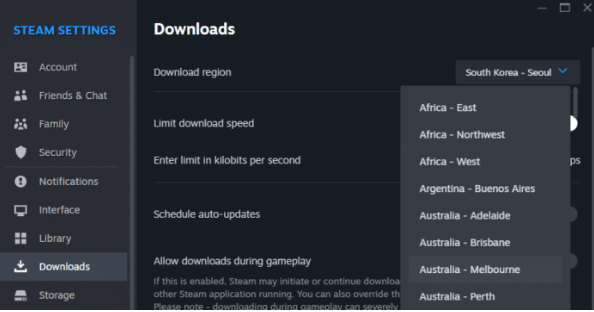
Open Steam and click “Steam” in the upper left corner, then select “Settings.”
Next, navigate to the “Downloads” section.
Here, you can change the download region to a server of your choice. For optimal speed, select an area close to your actual location, for opposing a too-distant server may negatively affect your download speeds.
Clear Steam Download Cache
Sometimes, Steam download speeds can be slow, even if your internet is fast. You’re not alone; thousands of users face this issue, and a common culprit is the Steam download cache.
Here’s how to clear the Steam download cache:
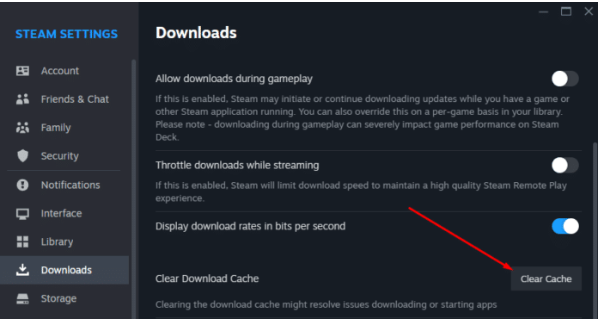
Open Steam and click “Steam” in the upper left corner, then select “Settings.”
Next, go to the “Downloads” section.
Scroll down until you find “Clear Download Cache,” then click “Clear Cache.”
Clearing the Steam download cache may boost your download speeds.
Remove Steam Bandwidth Limit
The Steam Bandwidth Limit is a crucial control mechanism. It’s designed to regulate the amount of internet bandwidth that Steam uses for game downloads or updates. This control is essential to ensure that other applications and programs, which also rely on network bandwidth, can function smoothly.
However, this limit can slow down your downloads if you’re solely downloading games. Therefore, disabling the Steam Bandwidth Limit during game downloads is recommended. Here’s how you can do it:
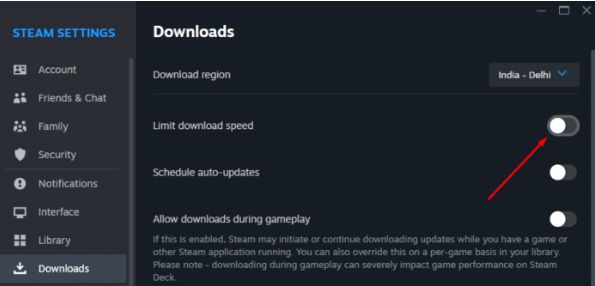
To adjust Steam’s download settings for optimal performance, follow these steps:
Open Steam and click on “Steam” in the upper left corner.
Select “Settings” from the dropdown menu.
In the Settings window, navigate to the “Downloads” section.
Scroll down until you find “Limit Download Speed” and toggle it off.
By turning off the limit, Steam will utilize your internet connection to its maximum capacity for downloading games and updates. This simple change has the potential to significantly boost your download speeds, especially if you have a fast internet connection available. So, get ready to experience faster downloads and a more seamless gaming experience.
Disable Download Throttling On Steam
Sure, when you stream games from Steam to other devices, Steam automatically limits your download speeds to ensure a smooth gaming experience and preserve bandwidth.
If you want to download games faster while streaming, you can disable the throttle on downloads. Here’s how you can do it:
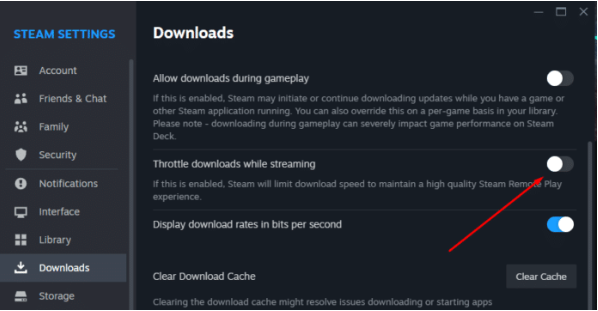
Here’s a step-by-step guide on how to disable throttling on Steam downloads while streaming:
Open Steam and click on “Steam” in the upper left corner, then select “Settings.”
In the Settings window, navigate to the “Downloads” section.
Scroll down until you find the option “Throttle Downloads While Streaming” and switch it off.
You can turn this option back on after your game has finished downloading, especially if you plan to stream Steam games again.
Reinstall Steam
If you’re still experiencing issues despite trying the previous solutions, it could indicate that there are corrupted Steam files. Reinstalling Steam from scratch is often the best way to resolve many Steam-related problems.
Here’s how you can reinstall Steam without losing your downloaded games:
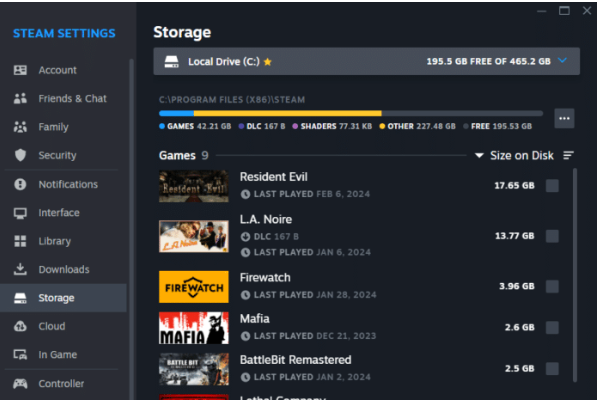
Open the Control Panel on your PC using the start search menu and under Programs select Uninstall A Program.
You will now be greeted with a list of all the installed programs on your PC. Locate Steam, right-click, and press Uninstall. Within a few seconds, steam will be uninstalled.
Next visit the official steam website, and press the green install steam button to download the steam installer.
Similar to other windows programs, run the downloaded installer and install steam. Once installed, open steam and log in to your steam account.
Finally to link your downloaded games, press steam in the upper left corner and select settings. Open the storage section and press Add Drive. Now locate the folder where you have saved your downloaded steam games. Steam will now automatically sync and showcase your downloaded games in the library.
Hopefully, after reinstalling steam you will now have a much-improved download speed on Steam.
Limit Background Processes
Background applications on your PC can also contribute to slow Steam downloads and poor connections to content servers. These applications often consume network resources, restricting the bandwidth available to Steam for downloading games.
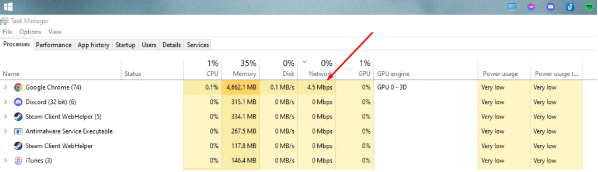
To fix slow game downloads on Steam, you can shut down these network-hogging programs by following these steps:
Open the Task Manager by pressing Ctrl + Shift +Esc.
Click on the “Network” tab.
Sort the list by network usage from high to low.
To terminate a program, right-click on it and select “End Task.”
Switch To Ethernet For Steam Download
Wi-Fi connections may sometimes experience slower download speeds than Ethernet due to network interference caused by various waves. Bluetooth and radio waves, for instance, can interfere with Wi-Fi signals, disrupting traffic and causing delays.
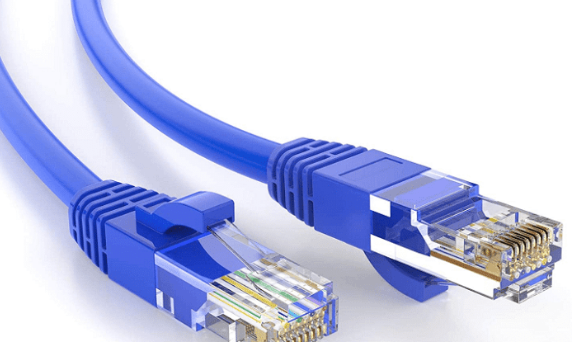
Therefore, if you find yourself in an environment with many devices using the same Wi-Fi network, consider connecting an Ethernet cable to your PC or laptop. This can provide more stable and faster download speeds. Once your download is complete, you can unplug the Ethernet cable or keep it connected, depending on your preference.
Disable Your VPN
VPNs have been known to cause issues with Steam downloads. If you regularly use a VPN service and experience slow download speeds on Steam, disabling the VPN can often resolve the issue.
If disabling the VPN doesn’t do the trick, it’s time to consider a more drastic measure. Uninstall the VPN software from your computer, making sure to follow the step-by-step process. Once you’ve completed the uninstallation, don’t forget to restart your computer to clear any residual VPN settings. This should significantly improve your connection and download speeds on Steam.
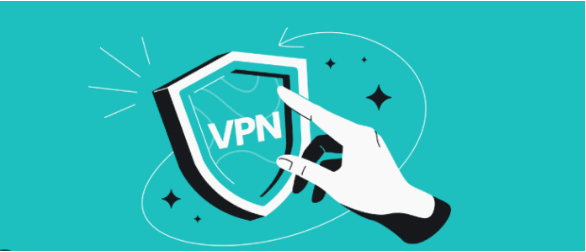
It’s important to note that third-party VPNs are typically known to cause issues with download speeds on Steam. Windows Defender, which is the built-in antivirus and security solution in Windows, generally does not significantly impact Steam downloads. Therefore, if you’re experiencing slow download speeds on Steam and use a third-party VPN, disabling or uninstalling the VPN is likely more effective in resolving the issue.
Disable Windows Metered Connection
A metered connection on Windows 11 or 10 restricts background downloads and updates to conserve bandwidth primarily for internet browsing. This can interfere with download speeds on Steam. Therefore, it’s recommended that you disable a metered connection while downloading games from Steam. Here’s how to turn off a metered connection in Windows 11
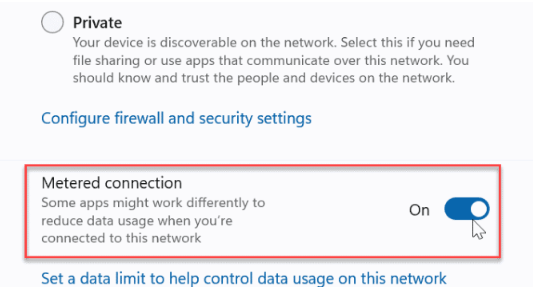
Here’s a streamlined guide to turning off a metered connection on Windows 11 using the Settings menu:
Press Windows + I to open Settings.
Navigate to “Network & internet.”
Select “Wi-Fi” from the options on the left.
Click on your active Wi-Fi network.
Find the toggle switch labeled “Metered connection” and turn it off.
Disabling the metered connection on your Windows 11 device is a simple yet powerful step. By doing so, you’re enabling Steam to make the most of your available bandwidth, which can significantly enhance the download speeds for your games.
Check Internet Speed & Contact Your ISP
If none of the previously mentioned solutions resolve slow download speeds on Steam, it may indicate an issue with your internet connection. But don’t worry; you have the power to troubleshoot further. Start by checking your download speed using third-party websites such as FAST.com or Speedtest.net.
If these websites show faster download speeds than what you’re experiencing on Steam, follow these steps:
Run the Internet Connections Troubleshooter:
- Open the Start menu and go to Settings (Windows + I).
- Navigate to “System” and then “Troubleshoot.”
- Select “Internet Connections” and click on “Run the troubleshooter.”
The troubleshooter will diagnose and attempt to fix any issues affecting your internet connection, potentially improving download speeds on Steam.
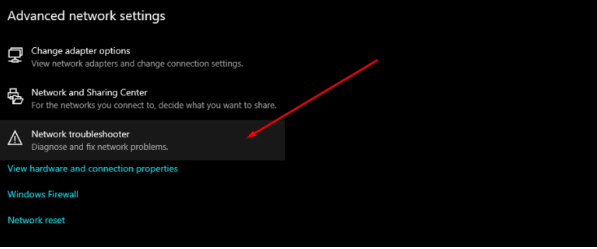
On Windows 11, you can access the network troubleshooter by following these steps:
Click on the Start Button and select Settings.
Go to Network & Internet and then click on Status.
Under “Change your network settings,” choose Network Troubleshooter.
The network troubleshooter on Windows 11 is designed to automatically detect and resolve any issues with your internet connection. It’s a reliable tool. However, if problems persist despite using the troubleshooter, it’s advisable to consider contacting your Internet Service Provider (ISP) for further assistance.
Frequently Asked Questions
Why are my Steam downloads so slow?
- Slow download speeds on Steam can be caused by various factors such as network congestion, background applications consuming bandwidth, using a VPN, or having a metered connection enabled.
How can I speed up my Steam downloads?
- You can try several solutions:
- Close bandwidth-consuming applications.
- Disable or uninstall VPN software.
- Disable metered connection settings in Windows.
- Use an Ethernet connection instead of Wi-Fi.
- Ensure your ISP is not throttling your connection.
- Check and optimize your network settings.
Does Steam throttle download speeds?
- Steam does have mechanisms to throttle download speeds to ensure a smoother experience for gaming and other activities on the network. This can sometimes lead to slower download speeds than your maximum internet capacity.
Why is my Steam download speed slower than my internet speed?
- This could be due to various reasons, including Steam’s servers being busy, network congestion between your ISP and Steam servers, or settings that limit Steam’s download speed.
How do I check my download speed on Steam?
- Steam has no built-in feature to check download speeds directly within the client. Instead, you can use third-party websites like FAST.com or Speedtest.net to measure your internet speed and compare it with your Steam download speed.
What should I do if I need help with the solutions?
- If none of the common fixes improve your download speed on Steam, it may be beneficial to:
- Verify that other devices on your network are not hogging bandwidth.
- Restart your router or modem.
- Contact your ISP to ensure there are no network issues on their end.
- Consider temporarily turning off any firewall or antivirus software blocking Steam.
Conclusion
Addressing slow download speeds on Steam involves identifying and mitigating factors affecting network performance. By following troubleshooting steps such as closing bandwidth-intensive applications, disabling VPNs, ensuring a stable connection type (Ethernet over Wi-Fi), and checking for any network settings that may restrict Steam’s download capabilities, users can often significantly improve their download speeds.
It’s essential to understand that Steam may throttle downloads for network stability, which can occasionally limit speeds below your maximum internet capacity. However, persistent issues may indicate broader network problems or settings that require adjustment.