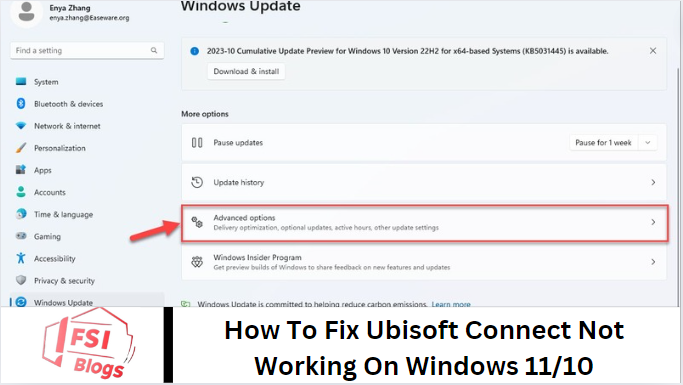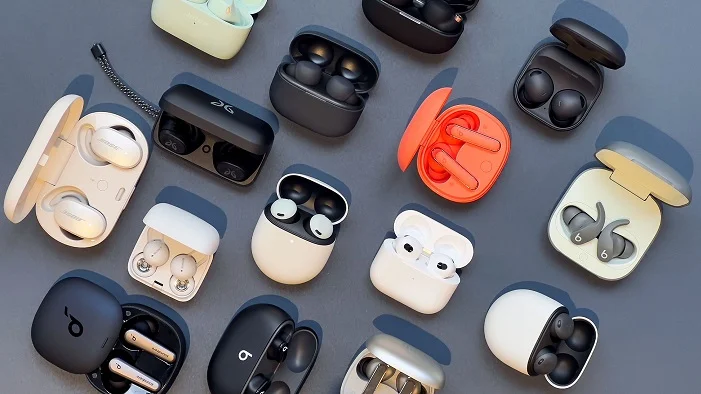Several troubleshooting steps can be taken to resolve issues with Ubisoft Connect not functioning correctly on Windows 11 or Windows 10. Firstly, ensure that Ubisoft Connect is updated to the latest version, as updates often include bug fixes and compatibility improvements with the operating system. Check your internet connection to ensure it is stable, as Fix Ubisoft Connect by updating, stabilizing the internet, managing background apps, and adjusting network settings. Relies heavily on a reliable connection for downloading updates and accessing game services. Close any background programs using Task Manager that may consume internet bandwidth or conflict with Ubisoft Connect.
You can flush the DNS resolver cache for network-related issues and renew your IP address configuration using Command Prompt with administrative privileges. Disabling IPv6 and ensuring proxy settings are correctly configured can also resolve connectivity problems related to network settings. Updating device drivers through Device Manager or using third-party software can address compatibility issues caused by outdated drivers. Running Ubisoft Connect as an administrator can ensure it has the necessary permissions to operate correctly.
It’s also essential to check firewall and antivirus settings to ensure Ubisoft Connect is allowed to communicate through them. Adding exceptions, if necessary, can prevent these programs from blocking the application.
Ubisoft Connect Not Working
Update Ubisoft Connect PC
If you’re using an outdated Ubisoft Connect application, you may encounter connectivity issues. Ubisoft frequently updates the Connect application, so it’s strongly recommended that you use the latest version.
Each update from Ubisoft includes numerous improvements and bug fixes. Therefore, updating to the latest release of the Ubisoft Connect app increases the likelihood that any issues you’re experiencing have been resolved.
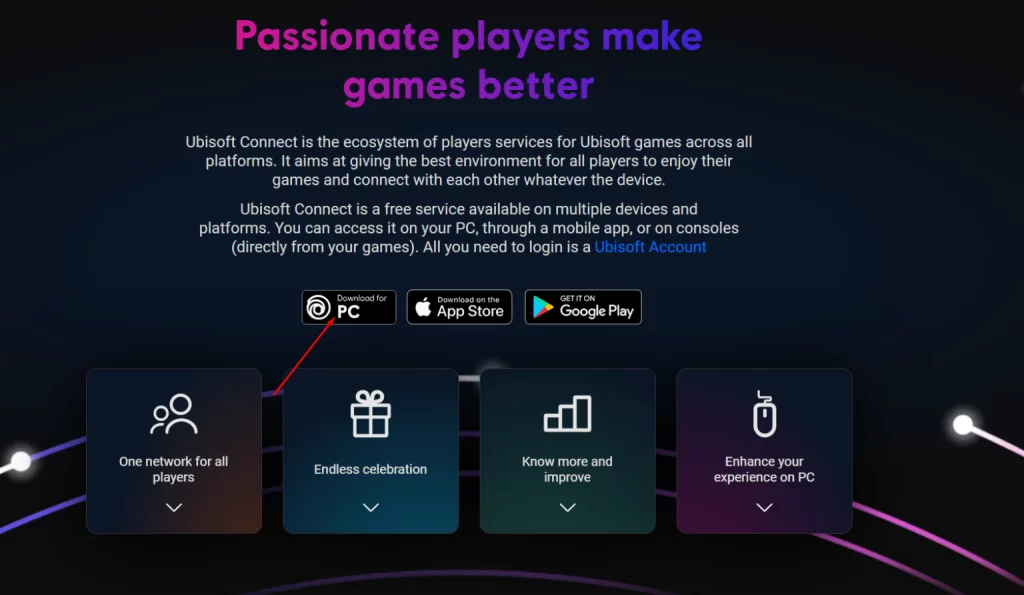
Before updating to the latest version of Ubisoft Connect, follow these steps to uninstall the existing app:
Go to Control Panel and click on “Uninstall a Program.”
Locate Ubisoft Connect in the list, right-click, and select “Uninstall.” After uninstalling:
Visit the official Ubisoft Connect website to download and install the latest version of Ubisoft Connect for PC.
Flush DNS And Renew IP Address
Here’s how to flush DNS and renew your IP address to potentially resolve connectivity issues with Ubisoft Connect for Rainbow Six Siege:
Type “Command Prompt” in the Windows search menu.
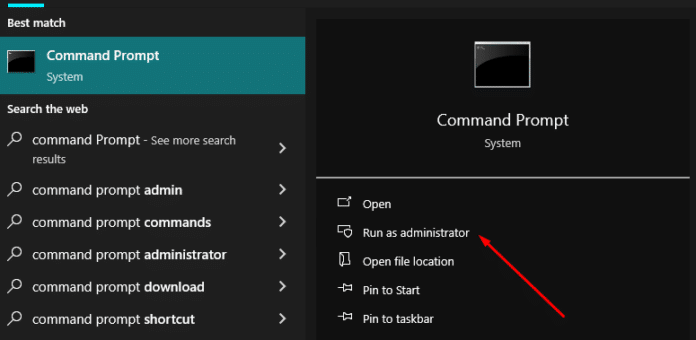
When prompted, click “Yes” to continue running Command Prompt with administrative privileges.
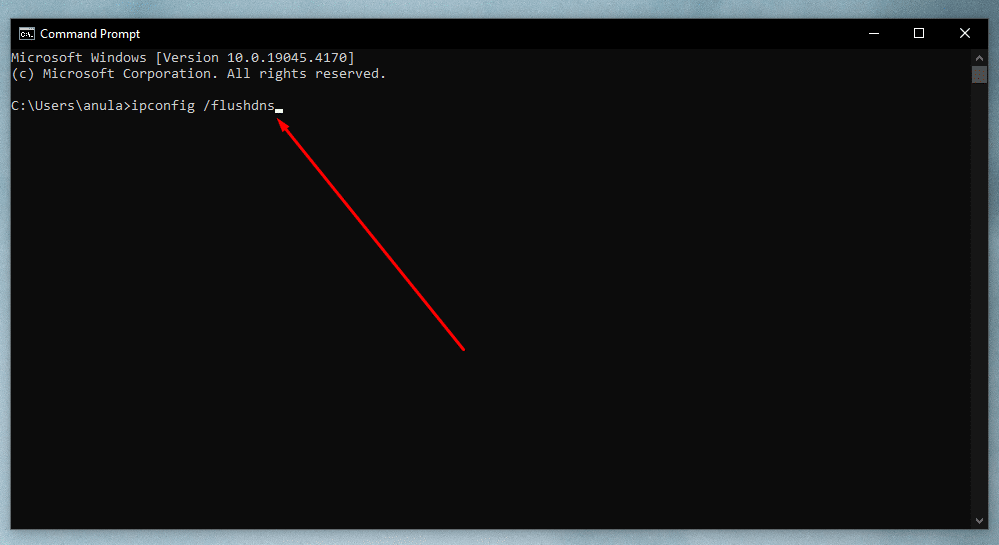
Once the Command Prompt window opens with administrative privileges, type ipconfig /flushness’ and press Enter. This command will flush your computer’s DNS resolver cache.
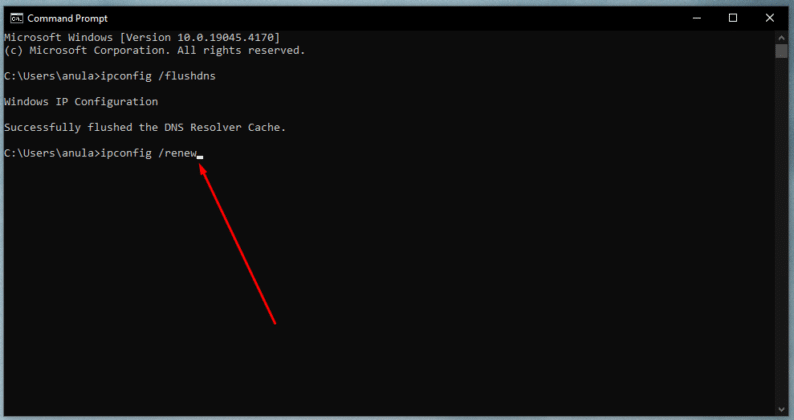
After receiving the confirmation that the DNS cache was successfully flushed, proceed to type ipconfig /renew and then press Enter. This command will renew your computer’s IP address configuration from the DHCP server.
After successfully flushing the DNS cache with ipconfig /flushdns, you can type ipconfig /renew in the Command Prompt window and then press Enter. This command will initiate a renewal of your computer’s IP address configuration from the DHCP server, which can help resolve connectivity issues related to network configuration.
Disable IPv6
By disabling IPv6, you can solve the problem of Ubisoft Connect not working. Here’s a step-by-step guide that can help you Disable IPv6,
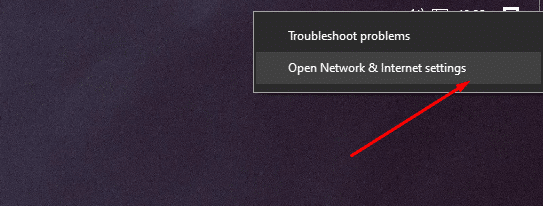
Right-click on the network icon in your taskbar and choose “Open” from the menu.
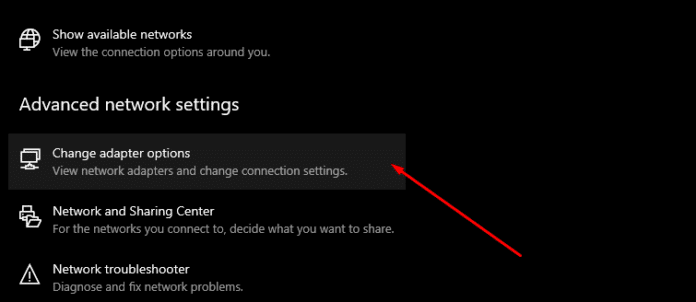
Next, click on “Open Network & Internet settings” and then select “Change adapter options.”
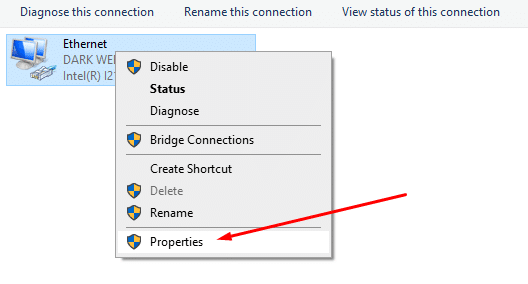
Now, right-click on your network connection (whether it’s WiFi or Ethernet) and select “Properties” from the menu.
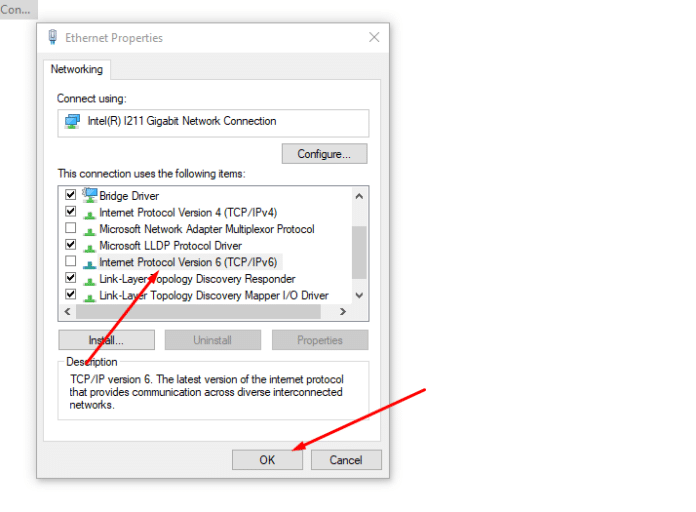
A pop-up will appear on the screen. Scroll down and uncheck the box labeled “Internet Protocol Version 6 (TCP/IPv6).”
Finally, click “OK” to save the changes and close all open windows.
Now you should be able to use Ubisoft Connect without any issues.
Disable Proxy Settings
To resolve connectivity problems with Ubisoft Connect related to Windows Proxy Settings, you can disable them using the following steps:
Use the keyboard shortcut to open the Run dialog box.
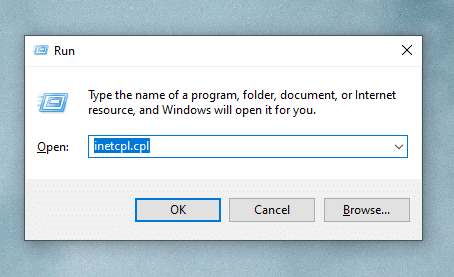
Next, type into the Run dialog box, and then press Enter or click OK.
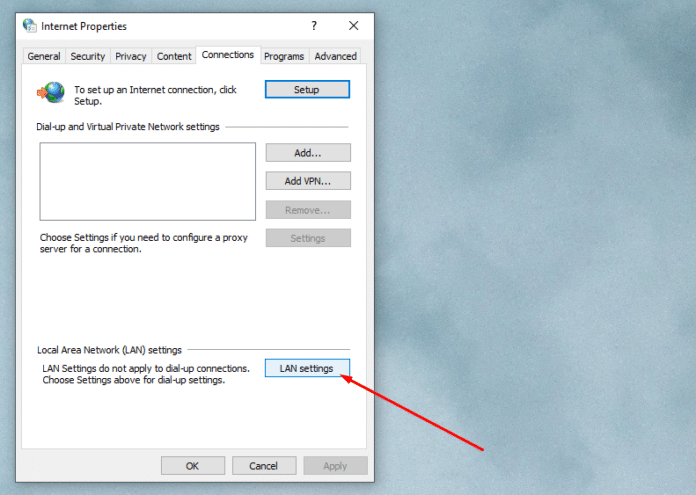
Now, within the Internet Properties window that appears, navigate to the “Connections” tab and click on “LAN Settings.”
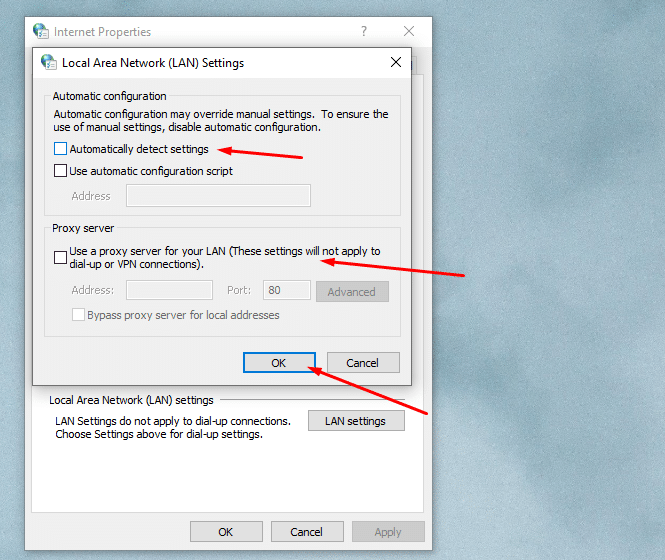
In the LAN Settings window, uncheck the boxes labeled “Automatically detect settings” and “Use a proxy server for your LAN.” Then, click “OK” to save the changes.
Finally, before relaunching the Ubisoft Connect program, restart your PC once to ensure the settings take effect properly.
Disable All Background Applications
The Ubisoft Connect app indeed requires a significant amount of internet bandwidth for various operations such as downloading games, updates, and running them smoothly.
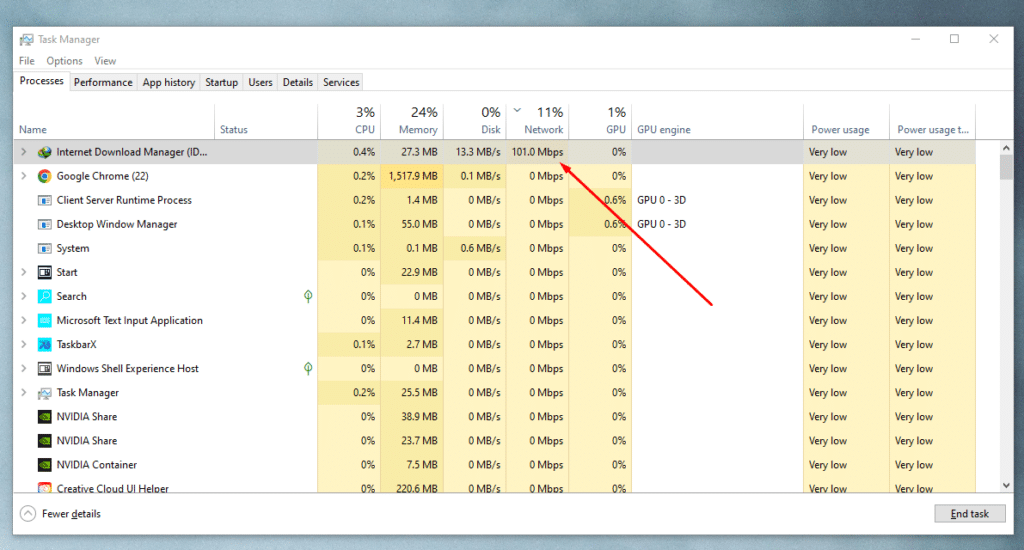
To prevent background programs from potentially hindering Ubisoft Confect’s ability to utilize available internet bandwidth, follow these steps to close them using Task Manager:
Open Task Manager: Use the keyboard shortcut to open Task Manager.
Navigate to the Network Tab:
Update Device Drivers
Sometimes, outdated drivers can cause issues with Ubisoft Connect not working properly. Updating your device drivers can often resolve these problems and improve compatibility.
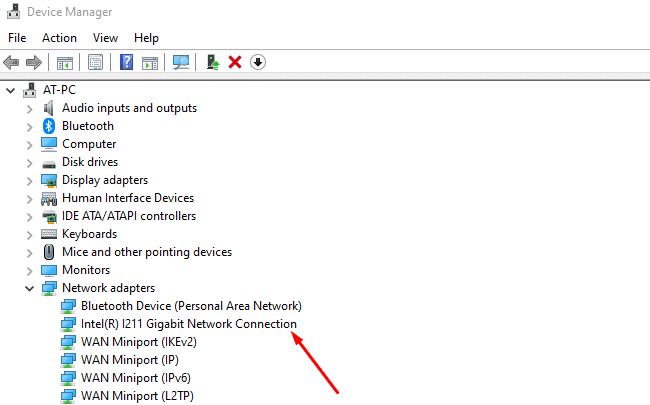
To update drivers for every component connected to your PC, whether internal or external, open Device Manager.
Alternatively, if you find this process cumbersome, you can opt for third-party driver update software that automatically detects and updates all outdated drivers for you.
Frequently Asked Questions
Why is my Ubisoft Connect not launching?
There could be several reasons why Ubisoft Connect is not launching. Some common causes include corrupted files within the Ubisoft Connect application or the games themselves. Outdated software, such as your graphics drivers, Windows updates, or the Ubisoft Connect application, might also be to blame. Additionally, interference from other software, particularly antivirus or firewall settings, could be blocking Ubisoft Connect. Network issues, such as internet connection problems or configuration problems, might also prevent Ubisoft Connect from launching properly.
How can I fix Ubisoft Connect not opening?
To fix Ubisoft Connect not opening, start by running the application as an administrator. Right-click on the Ubisoft Connect shortcut and select “Run as Administrator.” Ensure that your operating system, graphics drivers, and Ubisoft Connect are all up to date. If the issue is related to a specific game, verify the integrity of the game files. Close unnecessary background applications that might interfere with Ubisoft Connect, and restart your router or modem to reset network settings. Additionally, clear your DNS cache by opening Command Prompt as an administrator, typing ipconfig /flushdns, and pressing Enter.
Why is Ubisoft Connect stuck on loading?
Ubisoft Connect might be stuck on loading due to server issues, such as the Ubisoft servers being down or experiencing high traffic. Corrupted cache files can also cause loading problems. Moreover, network problems, including internet connectivity issues, can hinder the loading process.
How do I clear the cache for Ubisoft Connect?
First, close the application completely to clear the cache for Ubisoft Connect. Navigate to the cache folder, which is typically located at C:\Program Files (x86)\Ubisoft\Ubisoft Game Launcher\cache. Delete the contents of the cache folder, then restart Ubisoft Connect.
How can I fix connection issues with Ubisoft Connect?
If you are experiencing connection issues with Ubisoft Connect, check your internet connection to ensure it is stable. Ensure you are not using a proxy server, and consider forwarding the necessary ports for Ubisoft Connect, which you can find on Ubisoft’s support page. If you are using a VPN, try disabling it. Additionally, ensure that Ubisoft Connect is allowed through your firewall settings.
Conclusion
Troubleshooting issues with Ubisoft Connect on Windows can often be resolved by following a few key steps. Ensuring Ubisoft Connect is updated, maintaining a stable internet connection, and managing background programs are crucial for smooth operation. Addressing network settings such as DNS cache flushing and IP renewal can resolve connectivity issues while updating drivers and running Ubisoft Connect with administrative privileges can mitigate compatibility issues.
For persistent problems, reinstalling Ubisoft Connect after uninstalling it and checking firewall settings can provide a clean slate for improved functionality. Lastly, consulting Ubisoft’s support resources for further assistance ensures comprehensive troubleshooting tailored to specific issues. Users can use these strategies to enhance their gaming experience and minimize disruptions when using Ubisoft Connect on Windows.