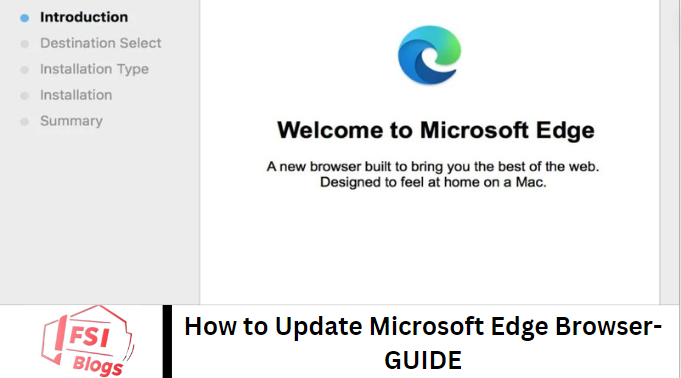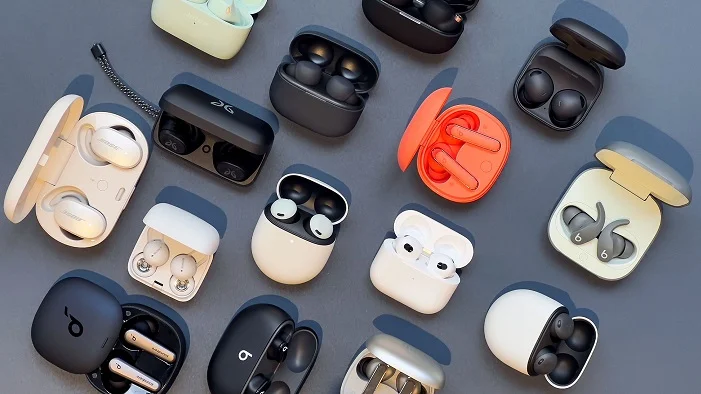Updating your browser ensures a smooth, secure, and efficient browsing experience. Microsoft Edge, a cutting-edge browser developed by Microsoft, offers frequent updates, including new features, security enhancements, and performance improvements. This guide will take you through the straightforward steps to Update Microsoft Edge Browser on various platforms, ensuring you always have the latest version.
Whether you’re using Windows, macOS, or a mobile device, updating Edge is straightforward. Regular updates not only provide you with the latest tools and functionalities but also safeguard your system against potential security threats. An up-to-date browser helps maintain compatibility with the latest web technologies and ensures that you enjoy an optimal browsing experience.
How to update Edge on a Windows PC, the most common platform for this browser. Next, we’ll look into updating on macOS, followed by steps for Android and iOS devices. Each platform has slightly different procedures, but don’t worry—this guide will break down the process into easy-to-follow steps for each system.
What is Microsoft Edge Browser?
Microsoft Edge is a web browser created by Microsoft. and designed to offer users a fast, secure, and modern web browsing experience. Introduced initially in 2015 as the successor to Internet Explorer, Edge has undergone significant transformations and enhancements. The most notable update came in 2020 when Microsoft transitioned Edge to the Chromium engine, aligning it with the same foundation that powers Google Chrome, thus enhancing compatibility, performance, and features.
Read More: How to Recover Deleted Facebook Posts
How to Update Microsoft Edge Browser?
You can update the Edge browser on your PC using the following steps:
Open the Edge browser and click on the menu icon (three horizontal dots).
Alternatively, you can type the following in the address bar and hit Enter to directly access the update page.
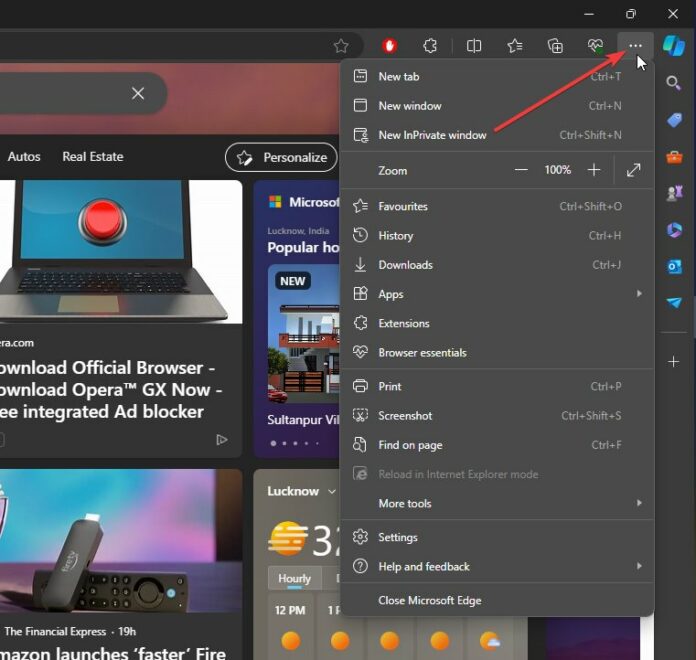
Afterward, navigate to Help and feedback, then select About Microsoft Edge.
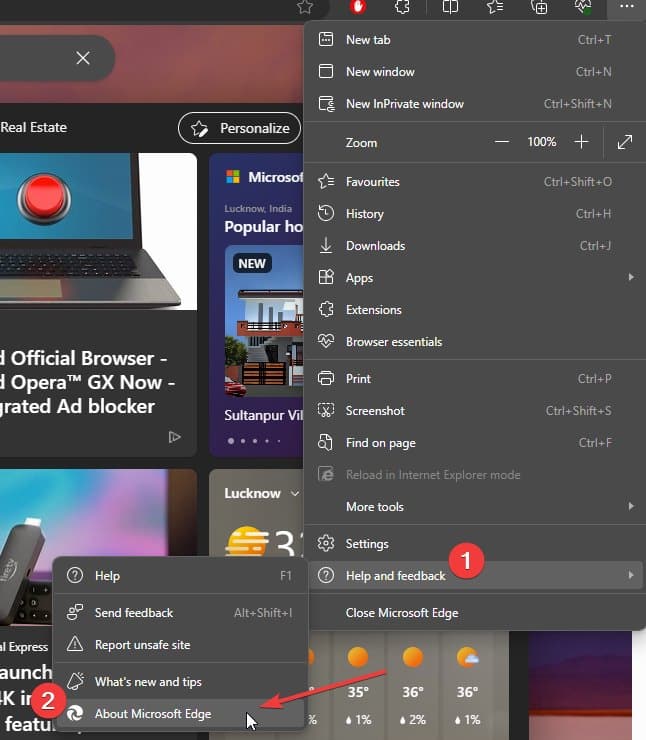
You’ll notice Edge checking for updates. If any are pending, it will begin downloading them automatically.
Subsequently, you’ll receive a prompt to restart the browser to complete the installation of updates.
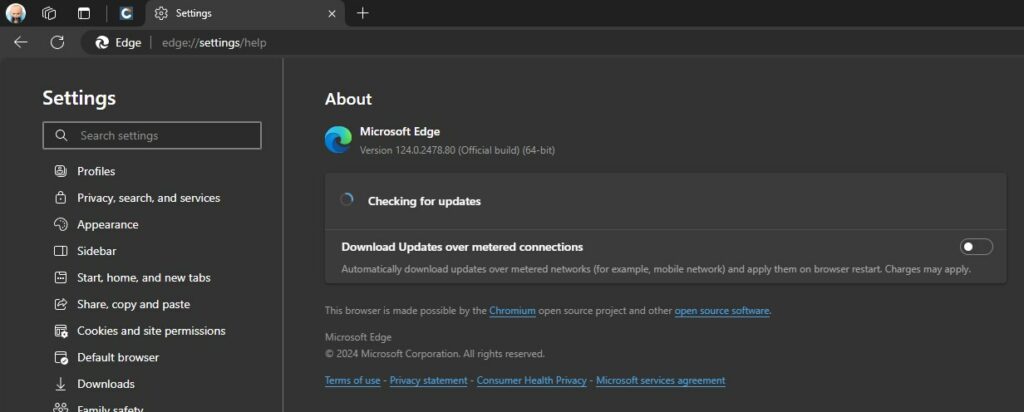
Edge is not downloading updates over a metered connection?
If you’re using Edge on a metered connection, ensure to enable the “Download Updates over a metered connection” setting from the same page.
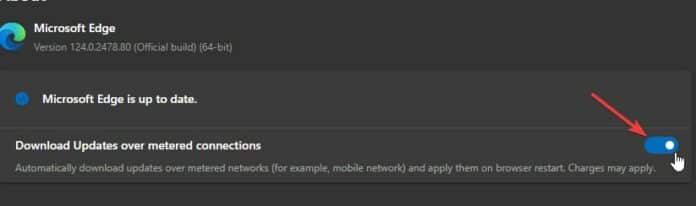
Update Edge on Android
To update Microsoft Edge on iOS, including iPhone and iPad, follow these steps:
Open the App Store.
Tap on your profile icon located at the top right corner of the screen.
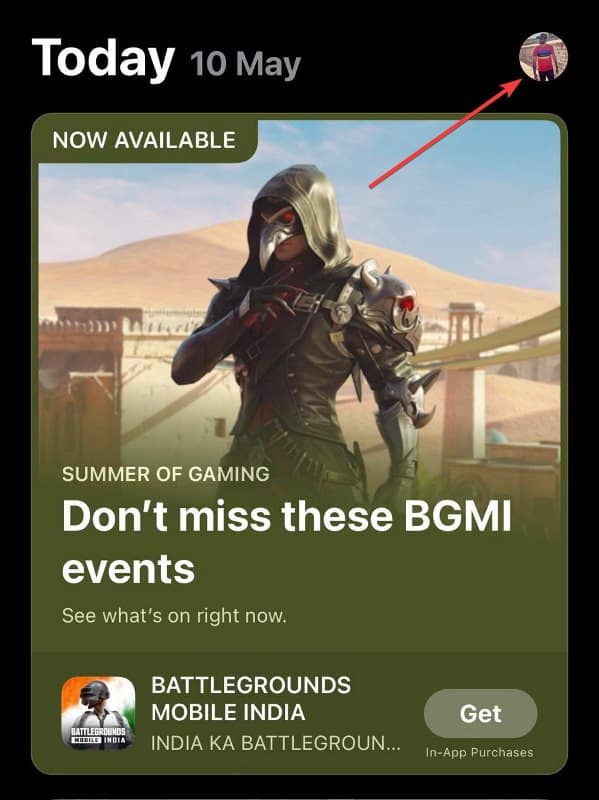
Navigate to “Apps” within the settings menu.
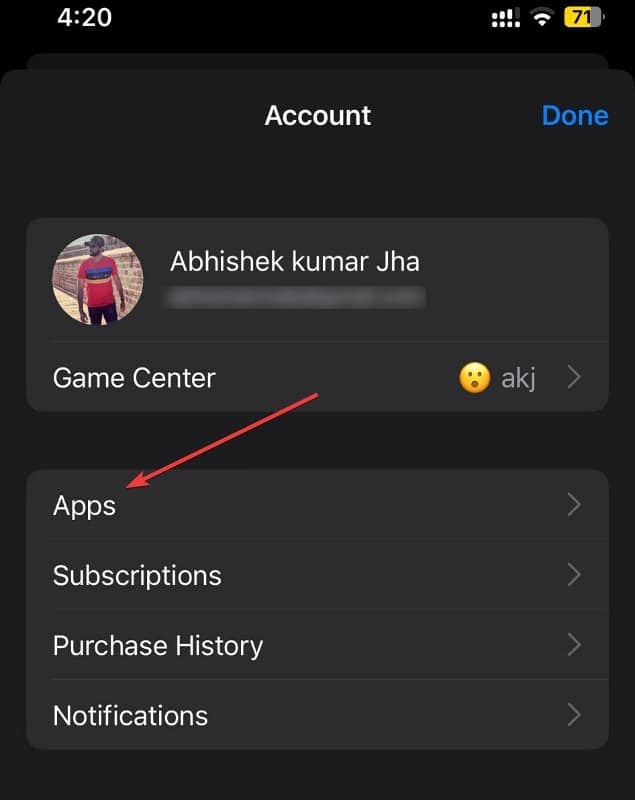
Tap the “Update” button next to Edge to initiate the update for the Microsoft browser.
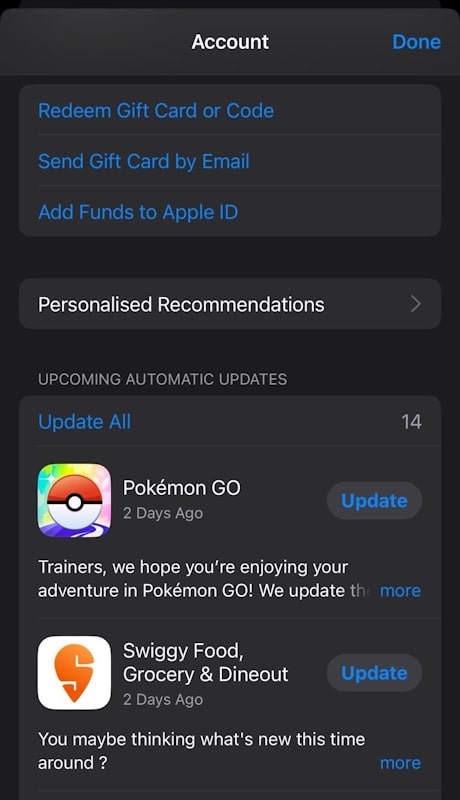
Update Edge on Android
Similar to iOS, you can update Edge on Android using the following steps:
Open the Play Store app on your phone.
Use the search bar to find Microsoft Edge.
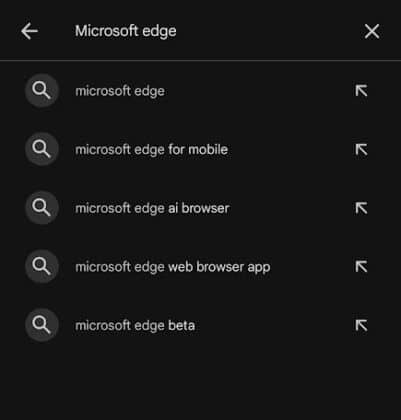
Tap the update button located next to the uninstall option.
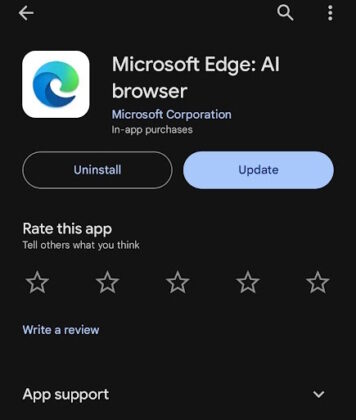
Update the Original Microsoft Edge via updates on Windows
If you’re using an older version of Windows 10 without the latest updates, you can follow this method:
Open the Start menu and search for “Updates.”
Select “Updates” from the search results to proceed.
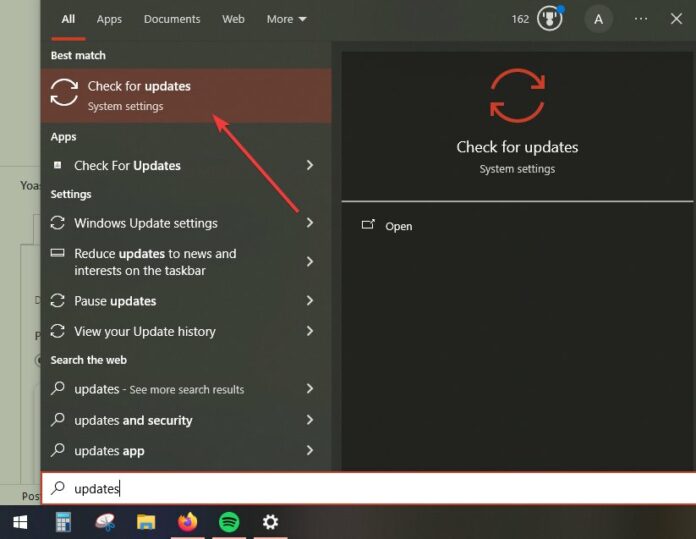
Search for cumulative updates, which should include updates for the Edge browser.
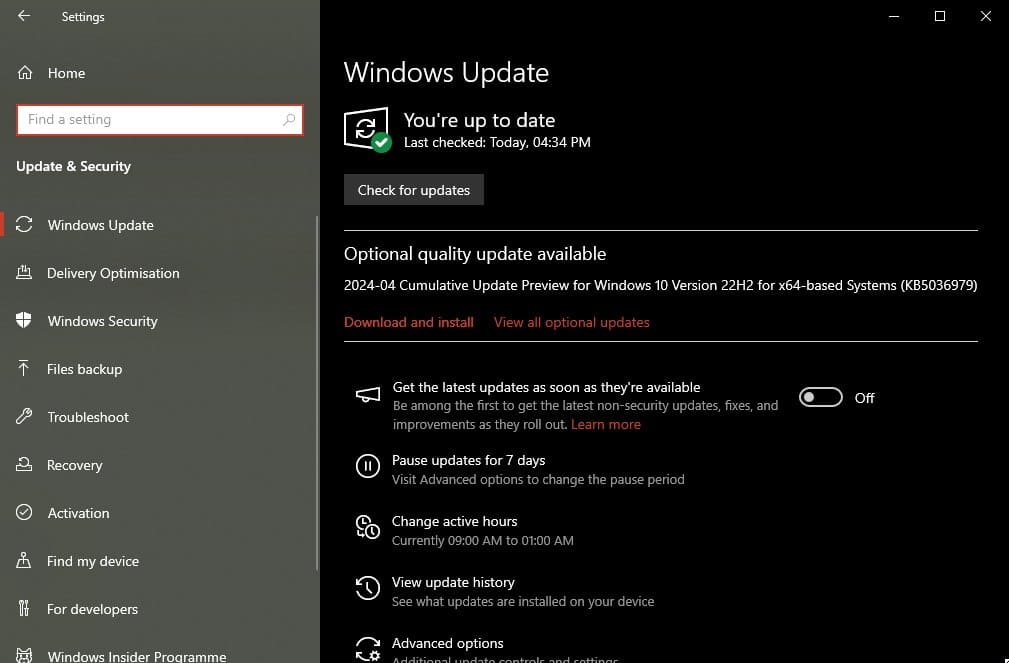
Update Edge Now
Updating Microsoft Edge is a quick process that takes just minutes to seconds.
As Edge evolves, new features are continually being introduced, making it an exciting time for users.
While Microsoft Edge typically updates itself regularly, if updates are optional, you can refer to the tutorial we’ve covered.
Frequently Asked Questions
How often does Microsoft Edge receive updates?
Microsoft Edge receives updates regularly, with new features, security patches, and performance improvements being rolled out frequently. The frequency of updates may vary but is typically consistent to ensure users have the latest version.
Are updates to Microsoft Edge automatic?
Yes, updates to Microsoft Edge are often automatic, especially on Windows and macOS. The browser automatically checks for updates in the background and installs them silently to ensure users always use the latest version.
Can I manually check for updates in Microsoft Edge?
Yes, you can manually check for updates in Microsoft Edge. Navigate to the browser settings, locate the “About Microsoft Edge” section, and it will automatically check for any available updates. From there, you can initiate the update process manually if necessary.
What should I do if Microsoft Edge doesn’t update automatically?
If Microsoft Edge doesn’t update automatically, you can try manually checking for updates, as mentioned above. Furthermore, make sure your device is connected to the internet and that no restrictions prevent Edge from updating. If the issue persists, you may need to troubleshoot further or consider reinstalling the browser.
Will updating Microsoft Edge affect my browsing data?
Updating Microsoft Edge typically does not affect your browsing data, such as bookmarks, passwords, and browsing history. However, it’s always a good practice to back up your important data regularly to avoid any potential loss during the update process.
Is it necessary to update Microsoft Edge?
It’s essential to keep Microsoft Edge updated to ensure you can utilize the newest features, security patches, and performance improvements. Updated browsers offer enhanced functionality to help protect against potential security vulnerabilities and ensure compatibility with the latest web technologies.
Can I update Microsoft Edge on mobile devices?
Certainly, you can update Microsoft Edge on your mobile devices, including Android smartphones and tablets, iPhones, and iPads. Simply visit the respective app stores—Google Play Store for Android or Apple App Store for iOS—and search for updates for the Edge browser.
Conclusion
Updating the Microsoft Edge browser is straightforward and guarantees access to the most recent features, security patches, and performance improvements. This comprehensive guide provides step-by-step instructions for updating Edge on various platforms, including Windows, macOS, iOS, and Android.
Following these simple steps, you can keep your browsing experience seamless and secure across all your devices. Regular updates enhance functionality and help protect against potential security vulnerabilities, ensuring a safe and efficient browsing experience.